バーチャル展示編集
バーチャル編集機能
バーチャル展示ブースは自分好みにブースをカスタマイズすることができます。
作者の場合、作品ページの入場ボタンの下に「ブース編集(作者のみ)」のリンクがあります。
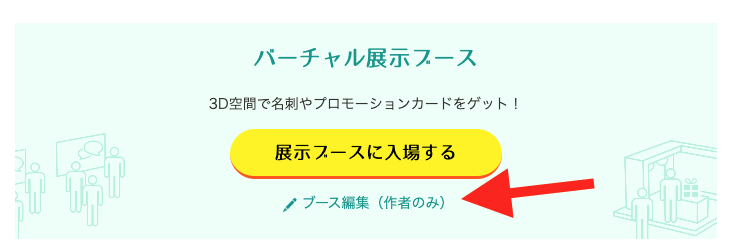
バーチャルメイカーが起動しました。
この画面で自分のブースの見た目や展示をカスタマイズすることができます。

左側の「オブジェクト一覧」にカスタマイズできるオブエジェクトが表示されています。
この機能を使うと簡単にサイズや位置、画像の変更を行うことができます。
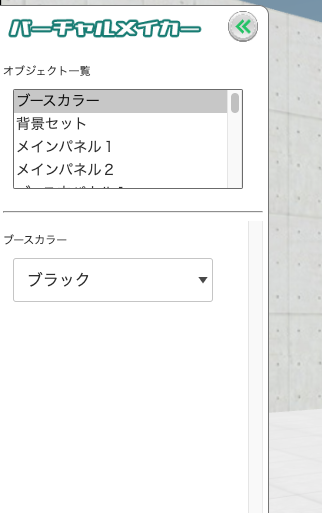
実際に変更できる項目をみながら、操作方法を確認していきます。
オブジェクトの変更
展示ブースのオブジェクトはサイズや位置を簡単に変更することができます。 オブジェクト一覧から「メインパネル1」を選択します。

対象のオブジェクトに矢印が表示されるので、ドラッグ&ドロップで好きな位置に移動させることができます。

位置・サイズの調整
右上のボタンを押して、編集モードを切り替えます。
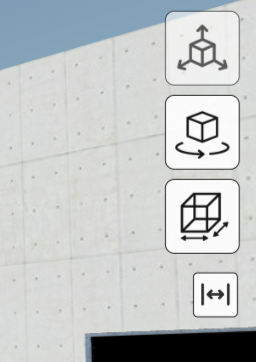
ボタンは上から
・位置
・回転
・サイズ
の編集モードです
一番下を押しておくとスナップモードになります。移動が決まった数値毎に変化するので細かな調整に便利です。
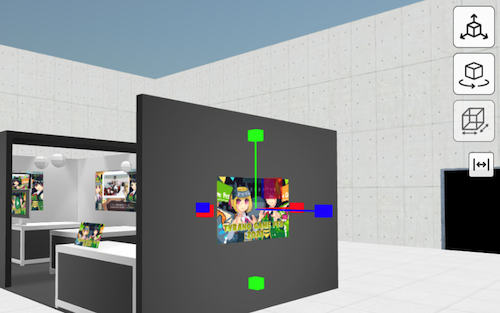
画像の変更
パネルに表示する画像も簡単に変更することができます。
イメージからファイル選択をクリックして、画像ファイルを選択してください。
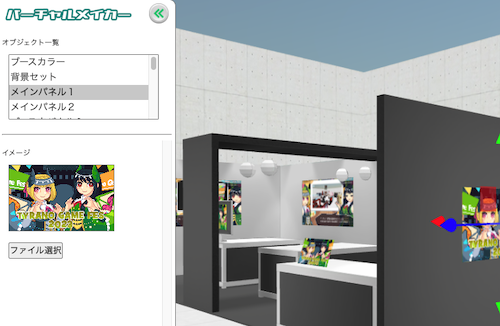
なるべく画像サイズは小さくしておくのがおすすめです。 重い画像を使ってしまうと快適にプレイできなくなる可能性があります。
オブジェクトの選択
左のオブジェクト一覧から選択してもよいですが、
今、目の前にあるオブジェクトを選択したい場合、右クリックから選択することもできます。

テーマカラーの変更
展示ブースの色や雰囲気を変更することができます。
オブジェクト一覧から「ブースカラー」を選択します。
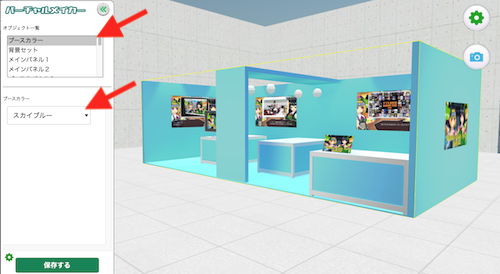
ブースの雰囲気をガラッとかえることができます。
テンプレートの変更
展示の外観を大きく変える場合は、テンプレートを変更することができます。
右上の歯車ボタンを押して、変更したいテンプレートを選択します。

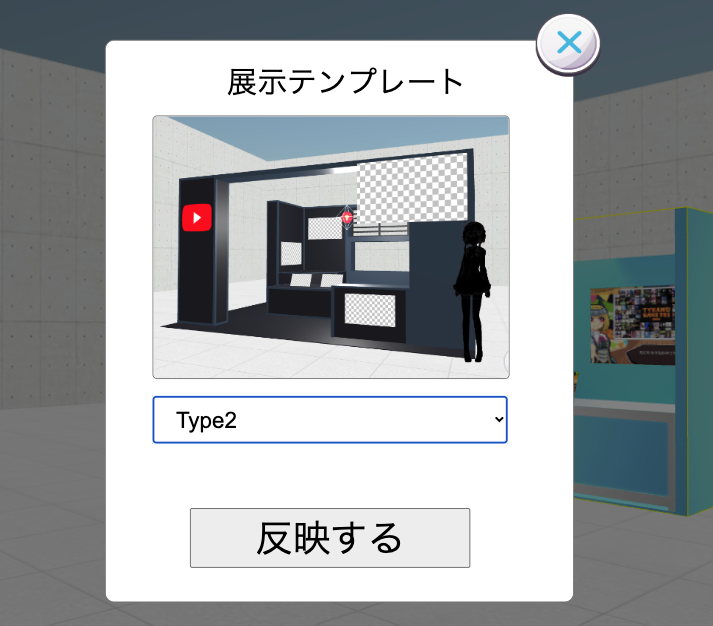
テンプレートを変更してみましょう。

展示ブースの雰囲気が大きく変わりましたね。
注意点として、他のテンプレートで行った変更はすべてリセットされてしまいますのでご注意ください。
データを保存する
変更を反映するには保存を行う必要があります。
画面左下の保存ボタンを押してください。
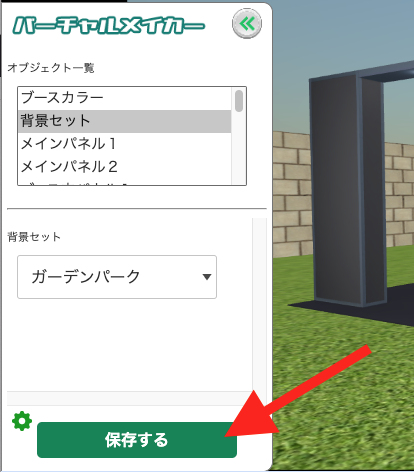
展示ブースのリセット
展示ブースをデフォルト状態に戻したい場合「ブースリセット」が使用できます。 保存ボタンの横にある歯車をクリックして「初期状態に戻す」ボタンを押します。


万が一、この編集画面自体が開けない状態になった場合、作品管理ページからもリセットすることができます。

